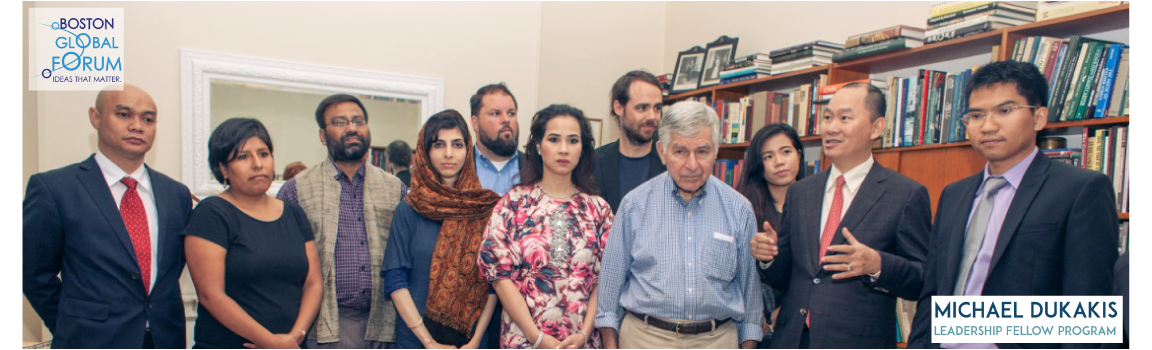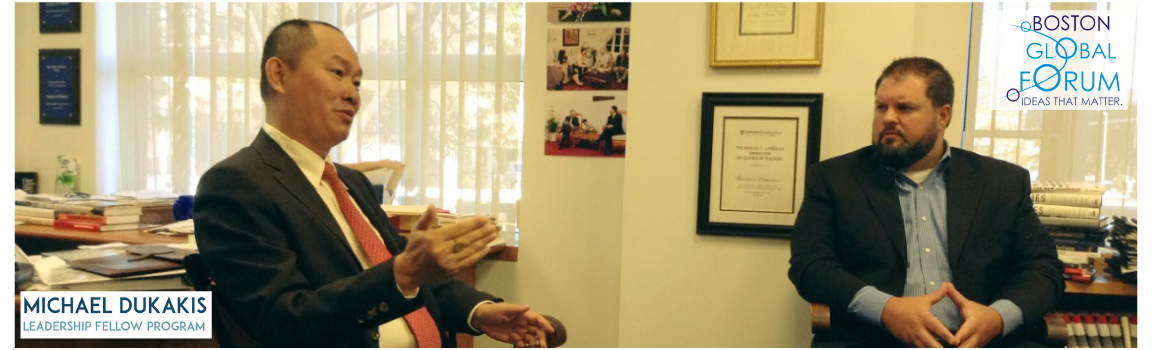Để chuẩn bị cho Vòng thi Trực tiếp vào ngày 5-7/1/2024 tới đây, thí sinh cần nắm rõ cách sử dụng Zoom một cách thành thạo để đảm bảo phần thể hiện mượt mà và hiệu quả nhất. Sau đây là một số hướng dẫn cơ bản để bạn có thể bắt đầu khám phá nền tảng họp mặt trực tuyến này và tập dượt cho phần thi của mình.
Cài đặt Zoom Meeting
Zoom cho phép người sử dụng trực tiếp trên nền tảng website, tuy nhiên việc sử dụng ứng dụng một cách hiệu quả nhất, hãy cùng theo dõi các hướng dẫn cài đặt Zoom Meeting dưới đây:
Các bước cài đặt Zoom Meeting trên máy tính
Nếu sử dụng máy tính hay laptop thì bạn hãy truy cập vào: https://zoom.us/download để download và cài đặt ứng dụng.
Cài đặt trên điện thoại và máy tính bảng
Truy cập vào CH Play hoặc App Store tìm kiếm Zoom Cloud Meeting sau đó download và cài đặt trên điện thoại/ máy tính bảng. Có thể download trực tiếp theo các link sau đây:
CH Play: https://play.google.com/store/apps/details?id=us.zoom.videomeetings
App Store: https://apps.apple.com/us/app/id546505307
Hướng dẫn tham gia phòng họp trực tuyến
Tham gia phòng họp không cần tài khoản
Nếu bạn không muốn tạo tài khoản, bạn chỉ cần ấn vào “Join a Meeting”. Sau đó nhập Meeting ID. Đặt tên cho bạn rồi nhấn Join. Sau đó điền pass (mật khẩu) phòng họp và tham gia.
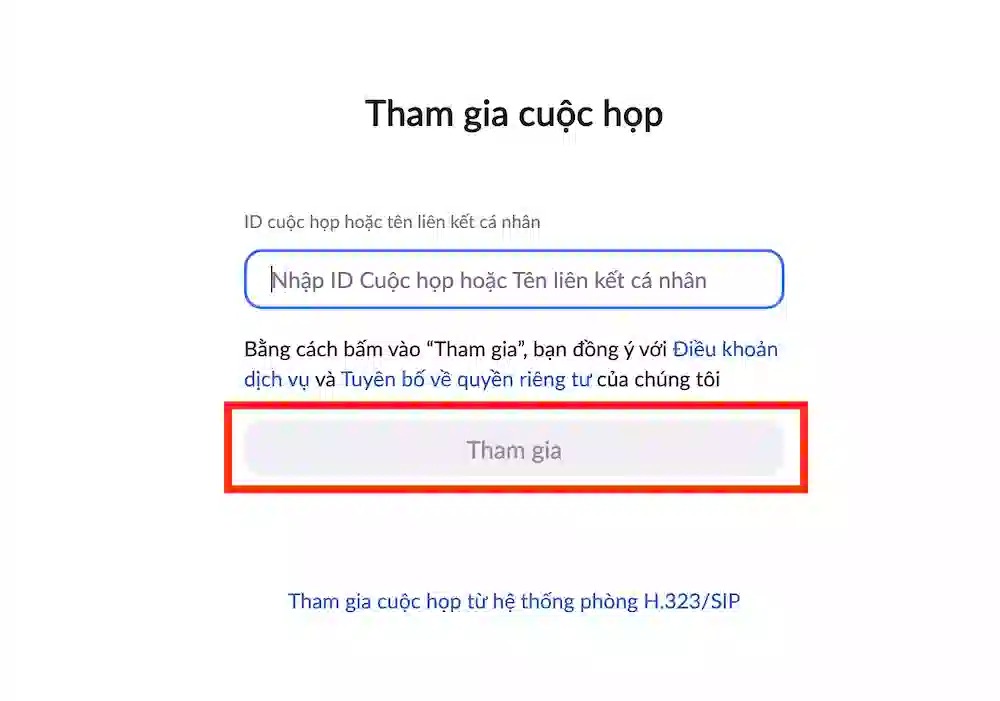
Tham gia cuộc họp bằng tài khoản Zoom
Tiến hành đặt ký tài khoản như sau:
Bước 1: Tiến hành khởi động Zoom
Bước 2: Sau khi ứng dụng được khổ động hiển thị ra màn hình thì đăng nhập vào ô lựa chọn là “join in meeting và sign in”. Ở bước này bạn chọn “sign up/ in” để đăng ký hoặc đăng nhập tài khoản.
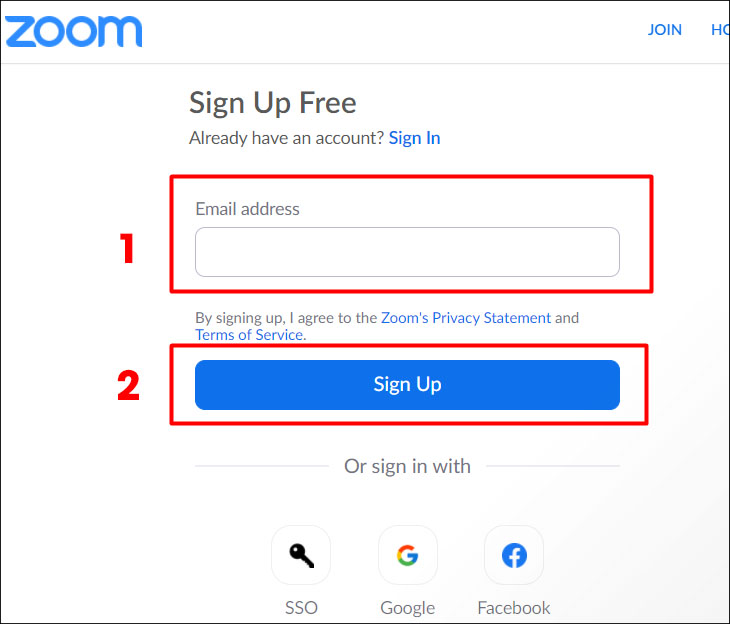
Bước 3: Sau khi lựa chọn Sign in sẽ hiện ra các ô để các bạn điền gmail và mật khẩu. Lúc này các bạn chỉ cần tiến hành nhập đầy đủ thông tin sau đó ấn vào “sign in” để đăng nhập (lưu ý: trong trường hợp chưa có tài khoản cần chọn “sign up free” và tiến hành nhập gmail để đăng ký tài khoản).
Sau khi đăng nhập, bạn sẽ được chuyển vào giao diện chính. Chọn “Join” để tham gia cuộc họp
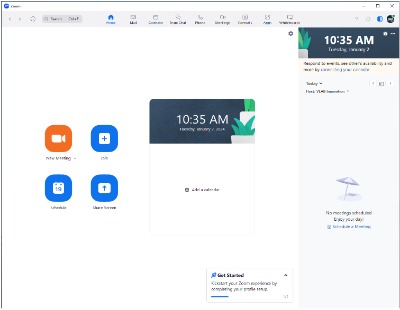
Sau đó bạn nhập ID cuộc họp và đặt tên
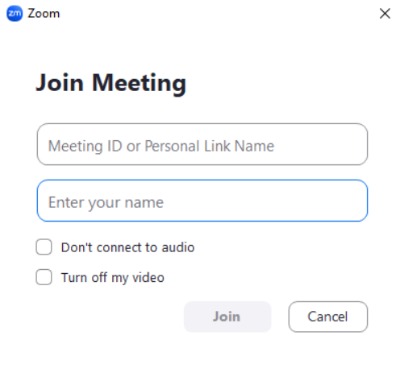
Hướng dẫn sau khi vào phòng họp
Đầu tiên, bạn cần kết nối âm thanh của mình bằng cách nhấn “Join with Computer Audio”
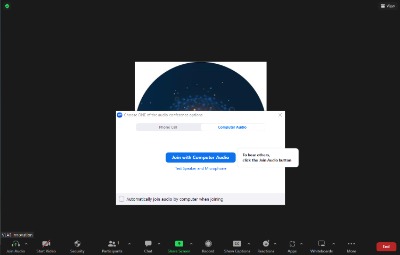
Khi muốn chia sẻ màn hình để thuyết trình, chọn “Share screen” ở thanh taskbar phía dưới và bắt đầu thuyết trình.
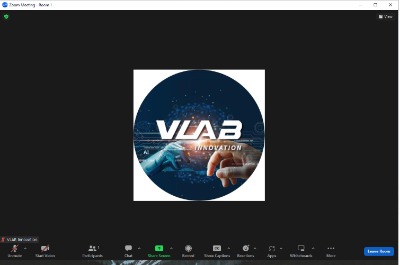
Sau khi được mời vào phòng chờ và được thông báo đến lượt thi của đội, đội thi sẽ rời phòng chờ chuyển qua phòng thi bằng cách chọn “Leave Room” => “Leave the breakout room”.
Sau khi kết thúc phần thi, đội thi sẽ được rời khỏi phòng thi và chờ đợi kết quả của Ban tổ chức.
Link ảnh: https://drive.google.com/drive/folders/1S6VpryB9nahy1Bf8CivQAoIgnpv4T3Tc?usp=drive_link
VLAB Innovation